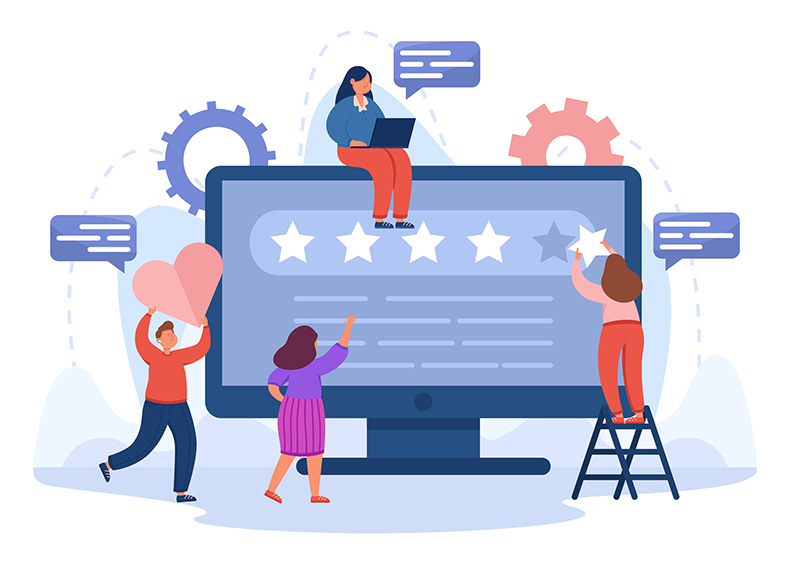Auto-sharing Reviews on Facebook or Twitter
Social sharing helps you turn your reviews into stunning social media content you can post to your social media channels. Share your best reviews on Google Business Profile, Facebook, Twitter, Instagram, and LinkedIn directly from Get Reviews.
How to manually share reviews- In your Reviews dashboard, click ‘Reviews’ in the left sidebar.
- Go to the review you want to post. Click on the 'Actions' button and choose the ‘Share on Social’. Note: If a post has already been shared, the 'Shared on' media icons will appear.
- Select or create the social media graphic in the visual editor. Once you are done editing the post, click on ‘Next’.
- After clicking on the ‘Next’ button, the post creation screen appears. Here you can select the channels you want to post to, write the content of the post, add emojis, etc.
- Click the 'Post now' button in the top right corner to share your post.
- Go to 'Settings' in your reviews dashboard (the gear icon in the bottom of the left sidebar).
- Scroll down to the Reviews section and click 'Auto-share rules'.
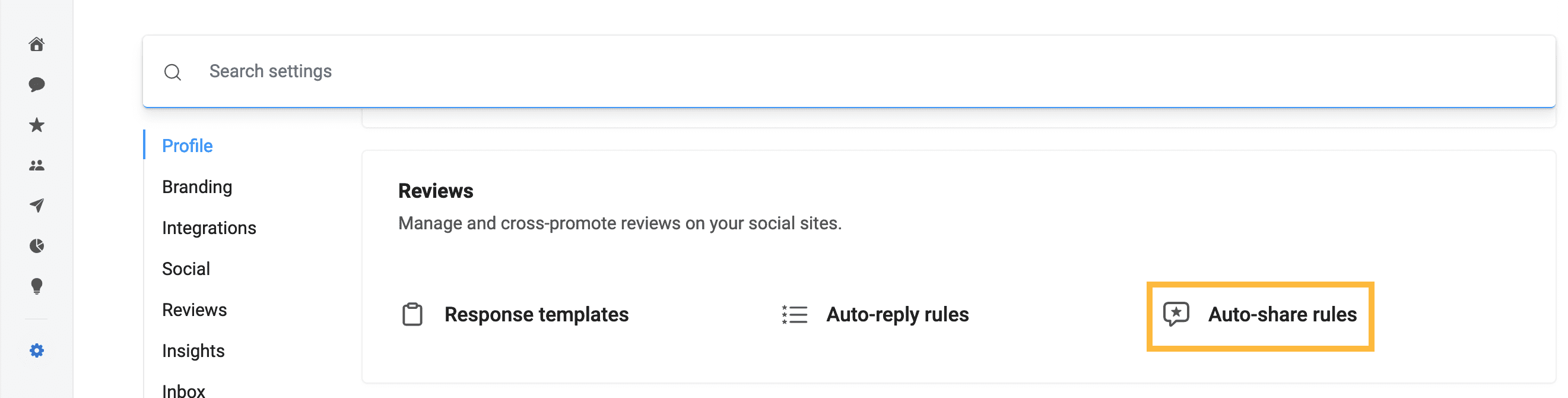
- Here, you can see a list of existing rules (if any). Click on an existing rule to edit it, or click 'Add rule' in the top right corner to create a new one.
- If you choose to add a new rule, you'll need to select the social media platform you want to create it for. You can only create rules to platforms that have been connected to your Get Reviews account.
- Select the business location(s) this rule will apply to. If you only have one business location in Get Reviews, select 'All locations'. Click 'Apply'.
- Select the conditions for which you'd like a review to be shared and then click 'Apply'. Your optional conditions are:
- Max number of reviews to share per day or week
- The star rating(s) of shared reviews
- Click 'Save' in the top right corner.
Under Settings > Social templates, you can create custom templates for your social posts. Once created, these can be easily accessed when manually sharing a review on social media. More specific directions on how to do this are coming soon.